procreateのレイヤーはレイヤー内に描写されているもの(特に小さなものなど)が一覧で見やすいように大きく表示される
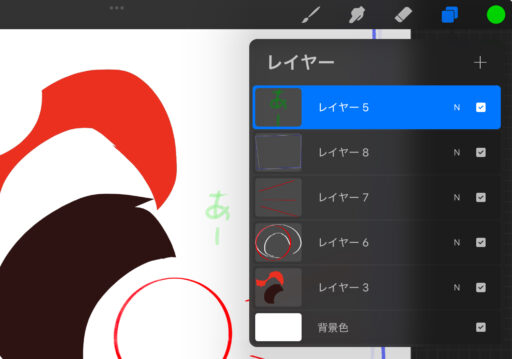
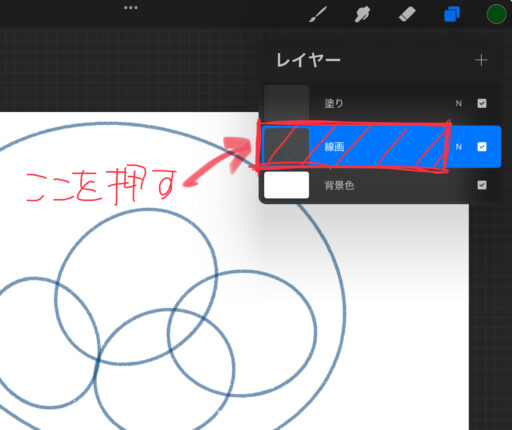
乗算や覆い焼きなどの効果変更の仕方(ブレンドモード)
1.レイヤーアイコンをタップ
2.レイヤータブの右から2番目にある「N」を押す
※ちなみにここにある「追加」は他アプリの加算・発光のようなもの
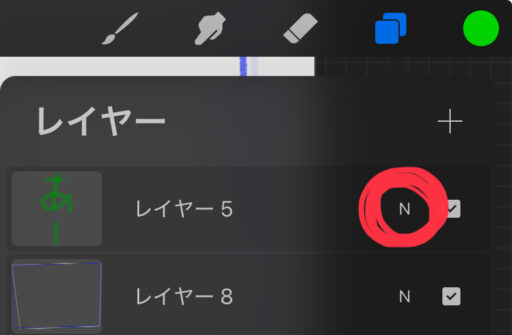
1.レイヤーアイコンをタップ
2.右から2番目にある「N」を押す
3.下に出てきた不透明度バーで変更
1.レイヤーアイコンをタップ
2.不透明度を変更したいレイヤーを2本指でタップ
3.左右にスワイプ
線画と塗り(バケツ塗り)を別レイヤーでやりたいときに重宝する
線画レイヤーを基準に設定しておくことで、他レイヤーでそれを参照しつつColor Dropなどが使える
描写してある部分からはみ出さず塗ることができる
もしくはアルファロックしたいレイヤーを2本指で右にスワイプ
その名の通り一つ下のレイヤーと一緒のグループにすることができる
右から2番目にある「>」を押すとグループ内のレイヤーが開ける
新規グループを押すと「名前を変更」と「フラット化」というものがあるが、この「フラット化」はグループ内のレイヤーを結合するという意味なので注意
(間違えてもあわてず画面を2本指でタップすれば戻れる)
ちなみにグループ内にグループを置くこともできる
さらに他グループからレイヤーを持ってくることも可能
(普通に複数選択後にレイヤー長押しで移動もできる)
グループを選択中にレイヤーに描き込んだりしようとした場合、どのレイヤーに描き込むのか画面上に表示されるので描き込みたいレイヤーをタップする
この方法よりも結合したいレイヤーを2本指でピンチイン(2本指でつまむ)することによって結合することもできる
※隣り合っているもののみ
他アプリにもクリップボードから追加を選択すればその絵をそのまま移動できる
レイヤー上のものをクリップボードにコピーできる
プロクリで貼り付け(ペースト)したい場合は画面左上ギャラリー横のアイコンから「追加」「ペースト」を選択
画面左上ギャラリー横のアイコンから「追加」「キャンバスをコピー」
レイヤーを2本指で長押し後「コピー&ペースト」
またはレイヤーを左スワイプで「複製」
Protected by reCAPTCHA and the Google Privacy Policy and Terms of Service apply.
まだコメントがありません。