ちなみに右上の丸を長押しすると、直前に使用した色が使えるようになる
スポイト機能はキャンバス上で取りたい色の上を長押しする
右上の丸から塗りたい場所へスライド
線と線の間に少しの隙間が開いていると画面全体が…
解決法
・2本指で画面をタップ(やり直し)して、隙間を見つけ埋める
線画と塗りを別レイヤーでやっている方
特に別のアプリから来られた方!最初は意味が分からなかった
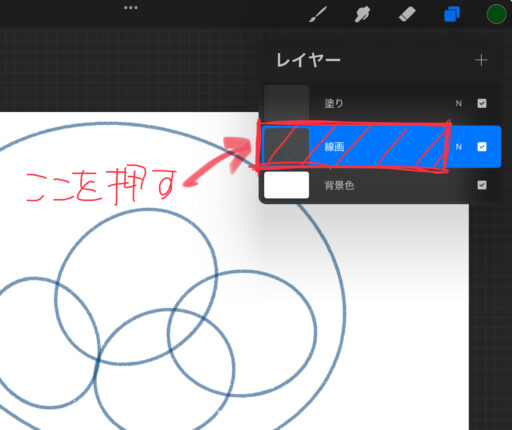
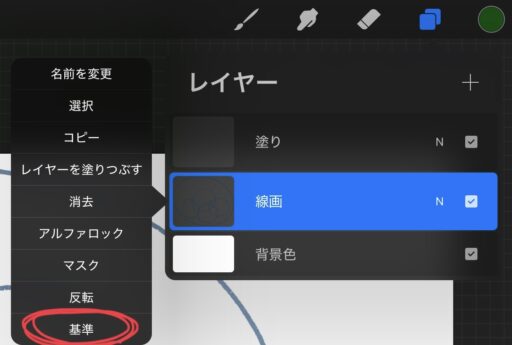
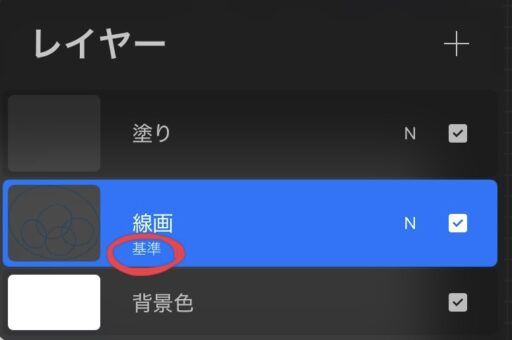
前回使用したしきい値が保存されているので大きすぎる場合は変更する
→Color Dropからドラッグし、塗りたい場所に色が入った後指を離さず左右に動かす
複数の場所を連続して塗る場合
(Color Dropからの連続スライドが面倒な方)
1.最初にColor Dropから塗りたい場所に色を置く
2.画面上部にある塗りつぶしを続けるをタップ
3.塗りたい場所をタップしていく
※途中でしきい値を変更したい場合は塗りたい場所をタップしたまま左右に動かす
※途中で色を変更してもそのまま連続塗可能
終了したい場合は画面上部にあるColor Drop✔を押す
または、他のツール(ペンやぼかし等上部にあるもの)をタップ

1.画面左上のギャラリーから3つ目のアイコンをタップ
2.自動→追加で塗りたい部分をタップ(選択部分が青く表記される)
3.塗りつぶしを押す
※2の状態で塗りつぶしを最初から選択しておくと、タップした部分が最初から塗りつぶせる
※塗りと線画が分かれている場合は基準にしてあるかを確認
(基準にしなくても線画で範囲選択してから塗りレイヤーに移動して塗ることも可能だが結局Color Dropからドラッグしなければならない
その際、選択部分以外が斜線表記になっている)
塗りたい部分をタップからの左右にスワイプすることで選択範囲のしきい値も変更可能
ちなみにこの方法では途中で一ヵ所のみの色を変えることはできないが、選択した部分の色はカラーパレットで瞬時に変更できるのが利点
1.画面左上のギャラリーから3つ目のアイコンをタップ
2.フリーハンド→追加と塗りつぶしをon
3.塗りたい部分を囲う
4.追加をタップ
いらない部分を削るときは削除をタップ
範囲選択を終了したい場合
始めたとき同様左上ギャラリーから三番目のアイコンをタップ、または他のアイコンをタップ
レイヤー上のものをすべて塗りつぶせる
アルファロック(描写部分のみ描き込める)時に大活躍
アルファロックを行う際は、2を行った後に「アルファロック」を選択、または2本指でレイヤーを右にスワイプ
※レイヤーをタップして出てくる「選択」でも同様のことができる
範囲選択で長方形や楕円形を選択してサクッと枠を作れたり、、、
Protected by reCAPTCHA and the Google Privacy Policy and Terms of Service apply.
まだコメントがありません。